Günümüzde e-posta ile yazışmak artık günlük bir parçamız. Yazışmalarınızda imza kullanarak kişisel tanımınızı yapmanın yanı sıra, statünüzü (iş ve pozisyon gibi) yansıtmak, portfolyo veya blog gibi internetteki kaynaklarınızı insanlara yaymak için vereceğiniz kısa linkler ile yazışmalarınızdan daha çok verim alabilirsiniz. Hatta şu anda oldukça verimli işleyen bir reklam tekniği olarak algılanabilir.
Mail imzası oluştururken vereceğiniz bilginin kalabalık olmaması, öz olması gerekmektedir. Bunun için uzun ve gereksiz bilgiler kullanmamaya dikkat edilmelidir. Rahatsız etmeyecek, göz yormayacak bir içerik hazırlanmalıdır. Çünkü şık ve göz alıcı bir mail almak her zaman size ve firmanıza olumlu katkı sağlayacaktır.
Outlook 2016 ile e-posta iletileriniz için metin, resim, elektronik kartvizitiniz, logo, hatta el yazısı imzanızın resmini içeren, kişiselleştirilmiş imzalar oluşturabilirsiniz.
İmzaları, tüm giden iletilere otomatik olarak eklenecek şekilde ayarlayabilir veya hangi iletilere imza ekleneceğini seçebilirsiniz. Her e-posta için tek tek imza ekleyebilir yada isterseniz her iletiye otomatik olarak eklenen bir imza oluşturabilirsiniz. Ayrıca yeni iletide farklı bir imza kullanabilirken, yanıtlarkende farklı bir imza kullanabilirsiniz.
E-postalarınıza ekleyeceğiniz imzanızı, kişisel beğeni, şirket imajı ya da belirli bir ruh tercihini yansıtacak şekilde özelleştirebilirsiniz.
Gönderdiğiniz her iletide otomatik olarak görünecek bir imza ekleme ve ayarlama
1. Giriş sekmesinde Yeni E-posta’yı seçin.
2. İleti sekmesinin Ekle grubunda İmza > İmzalar’ı seçin.
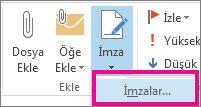
3. Düzenlenecek imzayı seçin alanında Yeni’yi seçin ve Yeni İmza iletişim kutusunda imza için bir ad yazın.
4. Varsayılan imzayı seç alanında aşağıdakileri yapın:
-E-posta hesabı listesinde, imzanın ilişkili olacağı e-posta hesabını seçin.
-Yeni iletiler listesinde, tüm yeni e-posta iletilerine otomatik olarak eklenmesini istediğiniz imzayı seçin. E-posta iletilerinizi otomatik olarak imzalamak istemiyorsanız, varsayılan (yok) seçeneğini kabul edin.
Yanıtlar/iletilenler listesinde, iletileri yanıtlarken veya iletirken otomatik olarak eklenmesini istediğiniz imzayı seçin (otomatik imza). İstemiyorsanız, varsayılan (yok) seçeneğini kabul edin.
5. İmzayı düzenle’nin altında imza yazın ve Tamam’ı seçin.
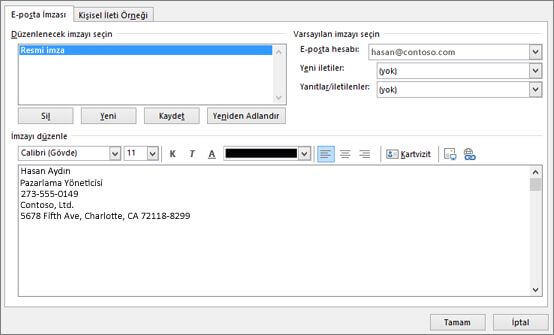
NOT: Ekran görüntüsündekine benzer bir imza bloğu oluşturabilirsiniz. Adınızın (imza) altına iş veya pozisyon unvanı ve telefon numarası gibi başka bilgiler ekleyin. Metin kutusunun üst kısmındaki mini biçimlendirme araç çubuğunu kullanarak, eklediğiniz tüm metinlerin görünümünü değiştirebilirsiniz.
Birden çok imza kullanma
Her e-posta iletisinde otomatik olarak aynı imzanın gösterilmesini istemiyorsanız, kullanabileceğiniz seçenekler vardır. Geçerli varsayılan imzanın ayarlarında değişiklik yapabilir ve e-posta imzalarınızı otomatik olarak imzalamak için o imzanın kullanılmamasını sağlayabilirsiniz. Alternatif olarak, e-posta iletisine imzayı el ile ekleyebilirsiniz. Öte yandan, geçerli varsayılan imzanın ayarlarını olduğu gibi bırakabilir ve açık iletiden imzayı kaldırabilirsiniz. E-posta iletilerinizde gerektiğinde kullanmak üzere başka bir imza da oluşturabilirsiniz.
İmzayı el ile eklemek için, Ekle sekmesinde İmza’yı seçin ve sonra da iletide gösterilmesini istediğiniz imzayı seçin.
Açık bir iletiden imzayı kaldırmak için, ileti gövdesinde imzayı seçin ve Delete tuşuna basın.
Facebook veya Twitter hesabınıza bağlantı ekleme
E-posta imzanıza neredeyse istediğiniz her şeyi, örneğin Facebook veya Twitter profillerinize bağlantı sağlayan simgeleri ekleyebilirsiniz. Aşağıda gösterilene benzer bir imza oluşturmak için size tek gereken bir grafik dosyası ve profil sayfanızın web adresidir.
1. Sosyal ağ hizmeti simgelerini alma
-Internet Explorer’da, aşağıdaki simgelerden kullanmak istediklerinize sağ tıklayın.
-Twitter simgesi facebook simgesi LinkedIn simgesi YouTube simgesi
-Resmi farklı kaydet’i seçin ve klasör listesinde Masaüstü’nü seçin ve sonra da Kaydet’i seçin.
2. E-posta imzanıza sosyal medya bağlantıları ekleme
-Outlook’ta, Giriş sekmesinde Yeni E-posta’yı seçin.
-İleti sekmesinin Ekle grubunda İmza > İmzalar’ı seçin.
-E-posta İmzası sekmesinde Yeni’yi seçin.
-İmza için bir ad yazın ve ardından Tamam’ı seçin.
-İmzayı düzenle kutusuna, bu yeni imzada gösterilmesini istediğiniz metni yazın ve girdinize istediğiniz stili vermek için mini biçimlendirme araç çubuğunu kullanın.
İPUCU: Yeni imzanın metnini yazdıktan sonra eklediğiniz simgelerin tek satırda hizalanmasını sağlamak için Enter tuşuna basın.
-Resim ![]() düğmesi öğesini seçin, Masaüstü klasörüne gidin ve kaydettiğiniz sosyal ağ hizmeti simgesini seçin.
düğmesi öğesini seçin, Masaüstü klasörüne gidin ve kaydettiğiniz sosyal ağ hizmeti simgesini seçin.
-Ekle > Köprü ![]() düğmesi öğesini seçin.
düğmesi öğesini seçin.
-Adres kutusunda, simgeye karşılık gelen Facebook, Twitter veya başka bir sosyal ağ hesabınızın web adresini girin (örneğin, http://www.facebook.com/kullanıcıadı) ve ardından Tamam’ı seçin.
-Yeni imza oluşturmayı bitirmek için Tamam’ı seçin.
-İleti gövdesinin içinde, İleti sekmesinin Ekle grubunda İmza’yı seçin ve sonra da yeni oluşturulan imzayı seçin.





